Globalprotect Download For Mac
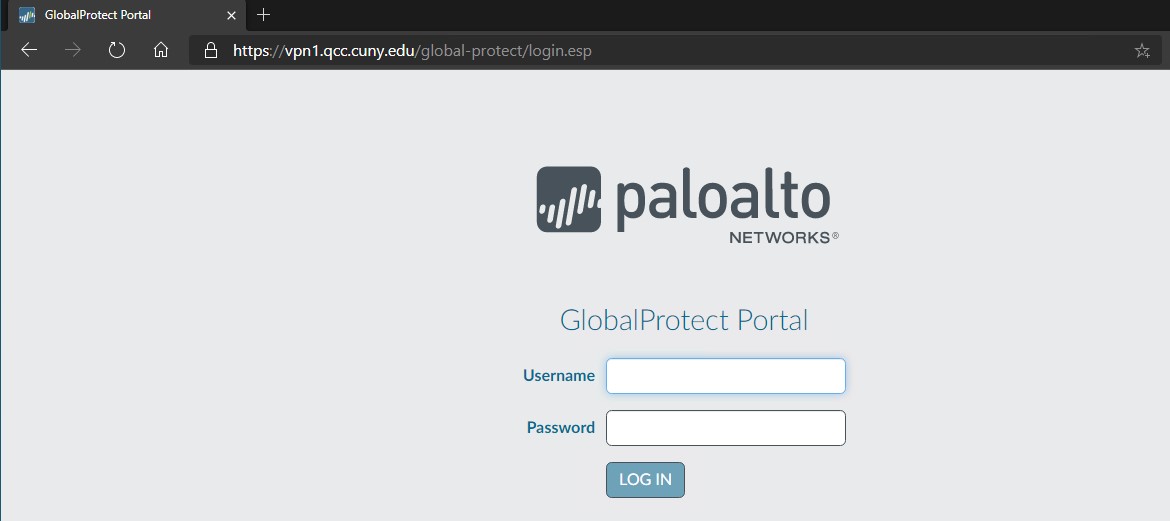
- The latest version of GlobalProtect is unknown on Mac Informer. It is a perfect match for the General category. The app is developed by com.paloaltonetworks and its user rating is 5 out of 5.
- Open your browser and sign into the GlobalProtect portal by entering your username and password. Head to the software download page and click on the “Download Mac 32/64 bit GlobalProtect agent” link. Execute the GlobalProtect installer and click Continue. Once the “Destination Select” screen appears, click Continue once again.
Topics Map > Networks & Connectivity > WiscVPN
Once you log in, download options will appear. Choose Download Mac 32/64 bit GlobalProtect agent. Once the file has been downloaded, double click the package. The Installer will open.
This document describes how to download and install the WiscVPN GlobalProtect VPN client on a Mac computer. GlobalProtect supports Mac 32/64 bit Operating Systems.
Note: The newest client (5.1) is not compatible with OS X 10.10 or earlier. Please see Where Can I Download and Install the GlobalProtect App? for more information.
Download the Client
Installing the GlobalProtect Client (Mac)
- Open the downloaded file. Proceed through the installation process, you will need to click continue, then continue, then install.
- Some users will be prompted with a message saying 'System Extension Blocked.' In this case, select Open Security Preferences then select Allow in the following window.
- If you are prompted for your password, type it in. It will look like the image below once you have typed in your password. Then select install software.
For information on connecting to the client, or what portal to use, please see WiscVPN - Connecting with the GlobalProtect (PaloAlto) Client.
See Also:
| Keywords: | vpn global protect palo alto cisco portal install downloadSuggest keywords | Doc ID: | 73116 |
|---|---|---|---|
| Owner: | Help Desk KB Team . | Group: | DoIT Help Desk |
| Created: | 2017-05-04 15:16 CST | Updated: | 2020-09-23 13:00 CST |
| Sites: | DoIT Help Desk, DoIT Tech Store | ||
| Feedback: | 87131CommentSuggest a new document | ||
How to install and use GlobalProtect VPN, from Palto Alto Networks, on a Mac.
GlobalProtect is the preferred vpn (virtual private network) client for WCER and the School of Education as of 2018. All Macs issued since June of 2018 have the GlobalProtect client pre-installed instead of the Cisco AnyConnect Secure Mobility Client.
IMPORTANT: Cisco AnyConnect is no longer able to establish VPN connections to WCER resources.
If your Mac does not have GlobalProtect installed, it can be self-installed on any WCER-owned Mac using Managed Software Center. (If you have a non-WCER or personally owned Mac, see instructions further below.)
-------------------------------------------------------------------------------------------
Install GlobalProtect on WCER-owned Macs
1) Open Managed Software Center either from the dock or within the Applications folder.
2) Within Managed Software Center, browse the Software section (or search) for GlobalProtect. Once found, click the 'Install' button for GlobalProtect.
If you would like to see more details about GlobalProtect first, click on GlobalProtect's icon instead. Please note that installing GlobalProtect requires an automated logout and restart of your Mac.
4) After the system restart and user log in, the GlobalProtect Sign In window should appear.
Enter your WCER/SoE domain username and password and click the 'Sign In' button to establish the vpn connection.
-------------------------------------------------------------------------------------------
Install GlobalProtect on Non-WCER or personally-owned Macs
1) Connect to https://uwmadison.vpn.wisc.edu and enter your UW NetID credentials when prompted.
2) When the GlobalProtect Login window first appears, be sure the value of the Portal field is set to soe.vpn.wisc.edu, and press the 'Connect' button.
3) Enter your WCER/SoE domain username and password and click 'Sign In' to establish the vpn connection.
-------------------------------------------------------------------------------------------
Troubleshooting
System Extension Blocked or 'Still Working...' message displayed during connection
Users may be prompted to 'allow' the loading of a system extension before GlobalProtect will function (usually occurring after the first restart). This is a new, but normal security feature which was added to macOS High Sierra.
The KnowledgeBase link below will instruct you in how to handle this warning:
System Extension Blocked (Mac)
-------------------------------------------------------------------------------------------
How to use GlobalProtect
Once installed, the GlobalProtect agent is always running from the moment a user logs in, but does not establish a VPN connection until the user initiates the connection.
(Notice the globe icon in the menu bar.)
Establishing a VPN connection with GlobalProtect
1) Click on the GlobalProtect menu bar icon at the top right of the screen, and press the 'Connect' button.
2) Enter your WCER network credentials in the username and password fields within the GlobalProtect Login window, and click the Connect button.
3) Once a connection is established, the GlobalProtect icon will change to reflect this status.
(Again, notice the globe icon in the menu bar, which now has a shield along with a dark color tone).
Globalprotect Vpn Download For Mac
4) To disconnect from the VPN, select the Disconnect option from the GlobalProtect menu bar dropdown.
-------------------------------------------------------------------------------------------