Download Youtube Video For Powerpoint Mac
Instead of inserting videos from your PC, you can insert YouTube videos directly into your PowerPoint presentations. First, you must locate the video on YouTube and copy the URL. Next, go to the insert tab and click the Video drop down – finally click online video and paste the URL into the address box. Powerpoint cannot insert a video from. Use PowerPoint’s “Playback” option which is displayed after you embed a new video. Step 4: Save PPT as Video. After clicking “File,” followed by “Save As,” save the PowerPoint as a WMV file. Your video is now ready for upload on YouTube and any other video-sharing sites. Softorino YouTube Converter 2 is a fast video download for Mac which can fully satisfy your needs without any complications. This tool allows you to download video from YouTube, SoundCloud, Vimeo, BandCamp, VK, LiveLeak, and many more. Apart from that, you can also download the content as video, audio, or even create them as ringtone. As a powerful free video downloader, this video downloader program supports downloading videos in whatever format or resolution, such as MP4, WebM, FLV, even 4K HD video.
- Free Powerpoint For Mac Os X
- Youtube Video Download For Mac
- Youtube Download For Mac
- Powerpoint App For Mac
One way to improve your presentations and keep your audiences captive is to insert a YouTube video into your PowerPoint.
YouTube has easily become the most widely-used and abundant resource for videos on the internet, and given the wealth of videos available on YouTube, you’ll probably find yourself wanting to incorporate a video or two into your presentations at some point.
It’s easy to find a YouTube video for your presentation, but getting that video onto a slide and making sure it plays on presentation day requires a few steps you may not be familiar with. In order to help you take advantage of the video resources available on YouTube, we’ve created this tutorial to give you the steps you’ll need to take to add YouTube videos into your next PowerPoint presentation.
NOTE: the following methods are for PowerPoint 2013 and newer on Windows 10.
If you are running PowerPoint 2010, skip down to the section below on instructions for offline playback. If you’re running PowerPoint on OSX, see the section below for Mac users.
How to embed a YouTube video in PowerPoint using the “Search YouTube” feature
Adding YouTube videos into a PowerPoint presentation has become so common that Microsoft has now included a “Search YouTube” feature with PowerPoint that makes locating and embedding a video into your presentation really simple. Here are the steps you’ll need to take to add a YouTube video to your presentation using this search function:
- Select the slide you want to add your YouTube video to, then click on the Insert tab in the top ribbon.
- On the far right of the Insert menu, you’ll see a Video option. Click the Video icon and select Online Video… from the drop-down menu.
- A dialog box will pop up, and you’ll see a Search YouTube box. Type in the name of the video you want to search for and hit Enter.
- A list of videos related to your search will appear. Scroll through until you find the video you’re looking for, select it, and then click the Insert button at the bottom.
- PowerPoint will add the video to your slide, and you can move and resize the video however you’d like and add your desired transition and animation effects.
- If you want to preview the video, right click on it and select Preview from the menu. The video thumbnail will appear, and you can click the play arrow to see how it looks.
NOTE: If your video doesn’t insert correctly after following these steps, double-check that you have installed the required Office updates.
You can find more information about required updates and versions here.
Pros
- Quick and easy to do.
Cons
- Not an option with older version of Microsoft PowerPoint.
- Requires a reliable internet connection.
For the next two steps, you will need to find your video on YouTube first before adding it to your presentation.
How to insert a YouTube video into PowerPoint using an embed code
The first option is to insert a YouTube video using an embed code. This method allows you to adjust the video’s attributes using YouTube’s embed options. Here are the steps for using a YouTube embed code to insert a video into your PowerPoint presentation:
- After you’ve found your video on YouTube, click Share under the video, and then click Embed from the list of sharing options.
- A new window will open with an embed code and several embed options. You can change when the video starts playing, choose to show or hide the player controls, and enable or disable privacy-enhanced mode. Once you’ve chosen your options, select and copy the entire embed code at the top.
- In PowerPoint, select your slide and click on the Insert tab at the top.
- On the far right of the Insert menu, you’ll see a Video option. Click the Video icon and select Online Video… from the drop-down menu.
- A dialog box will pop up, and you’ll see a Paste embed code here box. Paste your code in the box and press Enter.
- You can use the controls to move and resize the video however you’d like and add your desired transition and animation effects.
- If you want to preview the video, right click on it and select Preview from the menu. The video thumbnail will appear, and you can click the play arrow to see how it looks.
Pros
- More control over the playback of your video.
Cons
- A slower process than inserting with the URL.
- Requires a reliable internet connection.
How to link to an online YouTube video in PowerPoint
This method is a bit more involved than the methods described above, but if you’d prefer to link to your video and have it play on YouTube instead of in PowerPoint, here are the steps you’ll need to take:
- The first step is to insert a picture into your presentation that you can link to the address for your YouTube video. You can select a picture you already have, or you can take a screenshot of your video and use it as a preview of the video’s content.
- If you already have a picture: Insert the picture onto your slide by selecting your slide, clicking the Insert tab at the top, clicking the Pictures option, and selecting your picture. You can skip to step 5.
- If you want to use a screenshot: First find your video on YouTube, then select a frame you want to use as your preview image (we recommend making the video full screen for this step) and press the PrtScrn button on your keyboard (Ctrl + Shift + 4 on Mac). You now have a copied image of your screen that you can paste directly into your presentation. (You can also paste it into a photo-editing program like Microsoft Paint or Adobe Photoshop if you want to edit your screenshot before inserting it into your presentation.)
- In PowerPoint, right-click and Paste the image onto your slide. You can adjust and resize your image if you need to.
- Now, right-click on the image you pasted (or inserted), click on the arrow next to the Link option, and select Insert Link from the side menu.
- Go back to your video on YouTube and copy the video’s URL.
- In PowerPoint, paste your video’s URL into the Address box at the bottom of the Insert Hyperlink window and click OK.
- Your image is now linked to your video on YouTube. When you get to the slide with your video, your browser will open YouTube.com and play the video from there.
Pros
- You can control which image displays as your video preview.
Cons
- Leaving PowerPoint to go to YouTube could interrupt the flow of your presentation.
- Requires a reliable internet connection.
How to add a YouTube video to PowerPoint presentation on a Mac
PowerPoint for Mac doesn’t include the “Search YouTube” or embed code options, so you’ll need to take the following steps to insert a YouTube into PowerPoint on OSX:
- Copy the URL of the video you would like to insert into your PowerPoint.
- Select the slide you want to add your YouTube video to and click on the Insert tab from the top ribbon.
- On the far right of the Insert options, you’ll see a Video icon with a drop-down arrow. Click the icon and select Online Movie… from the list of options that appear.
- Paste the URL into the box that pops up and click Insert.
- PowerPoint will insert the video into the selected slide. From here you can move and resize the video however you’d like and add your desired transition and animation effects.
- If you want to preview the video, you can click the play arrow in the video and see how it looks.
Pros
- Having only one method makes it a simple process.
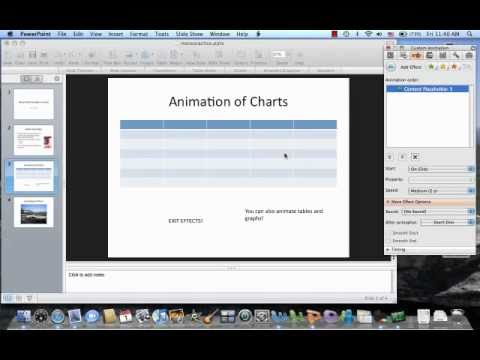
Cons

- This method doesn’t let you configure the playback for your video.
How to insert a YouTube video into PowerPoint for offline playback
The methods above all require a reliable internet connection for playback during your presentation. If you want to know how to embed a YouTube video into PowerPoint for offline playback, here are the steps you’ll need to take:
- First you’ll need to download the video onto your computer using a website like www.youtubnow.com.
- To embed the video into your PowerPoint presentation, simply select the slide you want your video to play on and click the Insert tab at the top.
- Click the Video icon at the far right and select Video on my PC… (or Movie from File… on Mac).
- Locate and select your video, click the Insert button, and then make any necessary adjustment to the video’s size, position, or transitions.
Pros
- No internet connection required.
Cons
- Downloading your video requires extra steps.
- No options for configuring playback.
Once you have embedded your YouTube video into your PowerPoint presentation, make sure you run the presentation to ensure your video looks and plays how you want it to (F5 on Windows or Shift + Command + Return on Mac). You’ll want to do this well in advance of presentation day so you aren’t caught off-guard with playback errors.
FAQ
How do I get a video to play automatically in PowerPoint?
You can control how your video plays in PowerPoint by selecting your video and using the options under the Playback tab that appears in the top ribbon under Video Controls. To make your video play automatically:
- Click on the drop-down menu next to Start.
- Select Automatically.
Now your video will begin playing as soon as the slide you’ve embedded it on appears.
How do I make a video loop in PowerPoint?
If you want your video to continue repeating, you can turn on the “loop” feature. After you’ve inserted a YouTube video into your PowerPoint presentation:
- Select the video and click on the Playback tab that appears at the top under Video Controls.
- In the Video Options group you’ll see a Loop until Stopped option. Click the white box to turn on the looping feature.
With this feature turned on, your video will continue playing until you advance to the next slide.
Conclusion
Whether you’re trying to entertain or educate, adding a YouTube video to your PowerPoint is sure to help your audience stay attentive and engaged. Now that you know how to insert a YouTube video into PowerPoint, we hope you’ll take advantage of the many resources YouTube offers and find the perfect video to make your next Microsoft PowerPoint presentation as creative and compelling as possible!
What do you think of our tutorial? Did we miss any steps or methods for adding a YouTube video to your next PowerPoint? Let us know what you think in the comments section below!
Multimedia • Updated on June 21, 2020
“YouTube isn’t the only video service, but I think it’s the biggest, and it probably makes more sense to compare Facebook video to YouTube rather than Netflix because that’s a completely different kind of content.” — Mark Zuckerberg
Even the CEO of Facebook does not hesitate when saying how big YouTube is, you know.
No doubt, YouTube has become the center of entertainment for most people. From funny, short clips to full-length documentaries, you can find almost everything there. The service has been active for more than one decade now, as you have seen.
And, it’s still a bummer that YouTube does not allow you to download videos.
Quick navigation
Why we need YouTube downloaders
You have a slow internet connection. This can be a nightmare, you know, especially while you try to watch full-HD and 4K videos. If the internet connection drops, so does the fun.
You need Offline Access. So, you don’t want to spend all your time on the Internet, alright? So, when you come across a really good YouTube video, you want to keep it offline. That way, you will be able to watch it whenever you want. If you are on an airplane, for instance.
You need Backup. You are an artist or a content creator. You need to use some YouTube video for a project of yours. This time, quality is important for you and you need the maximum you can get. There is also the danger that videos will be taken offline in the future and you won’t be able to access them at all.
This is why it doesn’t surprise us that you want to know how to download and save YouTube videos. So did we, and luckily, third-party YouTube downloader software will help.
By saving your favorite YouTube videos for later, you’re ensuring you can watch YouTube videos start-to-finish anywhere without any pesky obstacles like wifi or restricted data plans.
There are some online downloaders as well, but they are limited in features and function. In this article, we are going to talk about desktop tools for macOS.
How we choose
In order to choose the best YouTube downloader for Mac, we analysed more than 20 apps from the market, and we’d followed some criteria.
- Does the app offer the ability to download YouTube video to watch offline?
- Does the app enable you to download, convert and save videos with a single click?
- Does the app provide bulk downloading?
- Does the app extract the audio from YouTube music videos to MP3 format?
- Does it work with the speed of light?
- Does the app help you select your best quality of download (4K or 1080p, 720p or 360p, etc)
- Is the app beautifully designed with an easy to understand interface?
- Does it help you keep up-to-date, allowing you to quickly get the latest version?
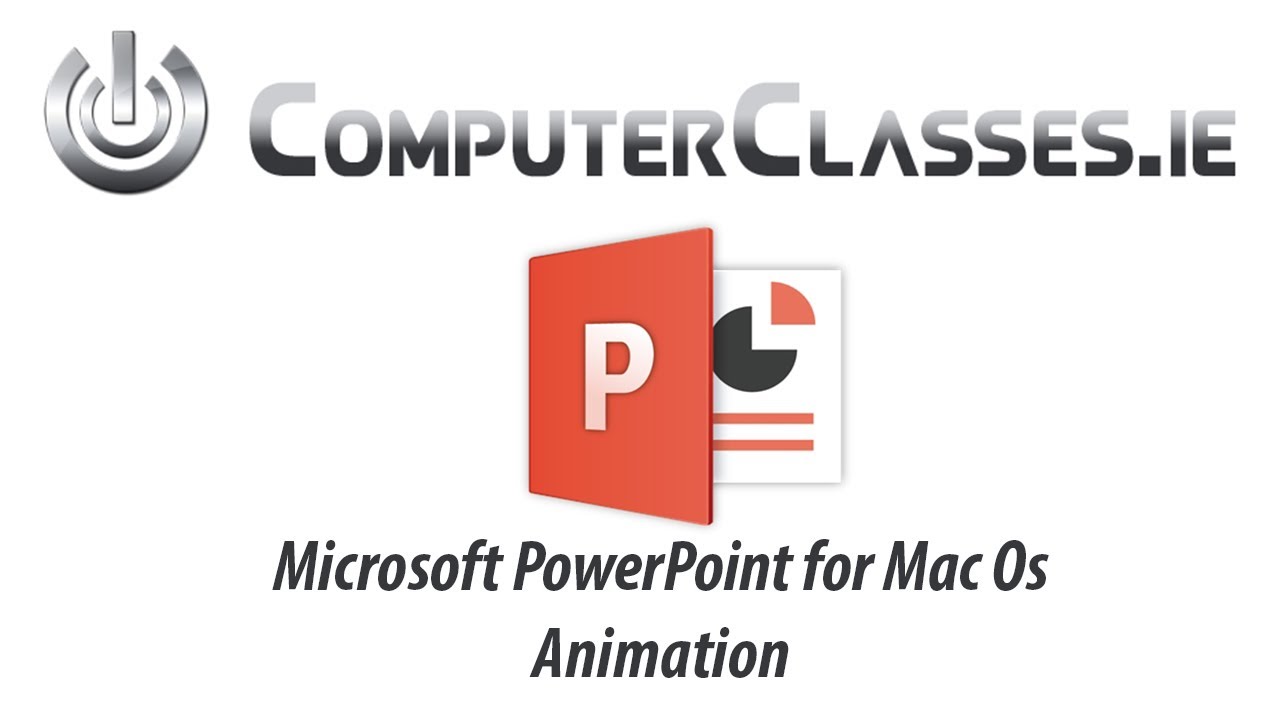
Our favorite top picks
Based on our testing sessions, here we’ve come down to these six excellent options.
Disclosure: We sometimes use affiliate links which means that, at zero cost to you, we may earn a commission if you buy something through our links.
Softorino YouTube Converter 2 — best overall for iPhone and Mac
Softorino YouTube Converter 2, also known as SYC 2, is one of the most popular YouTube downloaders. The best part about SYC 2 is that you can download Youtube videos and audios to watch them or listen offline on your iPhone, iPad or computer.
What makes SYC 2 great?
Download and convert YouTube video: While its name mentions strictly YouTube, we should point out that the program is much more capable than it lets see. Besides YouTube, the application can download videos and tracks from SoundCloud, Vimeo, BandCamp, VEVO, BREAK, CNN, DailyMotion, Facebook, Instagram, and many more.
You can use this program for not just downloading YouTube videos but also converting the content to many other formats. If you opt for video output, indicating the video quality that best suits your needs is possible, with 360p, 720p HD, 1080p HD, and 2160p 4K resolution being your alternatives. As for audio output, you can choose from MP3, AAC, and “original” audio.
From our test, converting an hour-long YouTube video into an MP3 took fewer than two minutes. We also tried to pull a 249-track playlist from a video game soundtrack. That took under 15 minutes to convert them all to MP3 files and add them to iTunes and my iPhone X.
Ringtone Maker: SYC 2 is an awesome way to create ringtones at your convenience. While trying to download a video/song from the internet, you can select the Ringtone option as well. This can bring you one full-length ringtone, or something trimmed down to 30 seconds, but sadly there’s no way to trim a specific section. Either way, you don’t have to use any other tool for converting a song to ringtone.
aWi-Fi Data Transfer: You can transfer downloaded media to other devices such as iPhone, iPad or iTunes. According to the destination, SYC 2 will optimize the final file. At the end of the day, you don’t need other tools to transfer downloaded videos, music or ringtones to your other Apple devices — all thanks to aWi-Fi. It also supports other transfer protocols like UCB and ACR.
Impressive Performance: Being the latest version, SYC 2 is pretty fast in terms of performance. The download speeds are quite impressive. Also, it is worth noting that SYC automatically recognizes content you download. Thanks to Automatic Content Recognition technology, it will fill in all the needed meta data, genre, and even proper artwork. It also lets you store the downloaded content to iTunes/TV app accordingly. This is an awesome feature if you’d like to have a well-organized media library.
Overall, Softorino YouTube Converter 2 is an awesome choice if you need a quick as well as versatile way to download YouTube videos to Mac and iOS devices.
The app is available for Mac and Windows. However, you get the best experience on Mac, due to the ecosystem integration. A single license of SYC 2 would cost you $19.95 and this unlocks all features including 4K UHD support and transfer-based features.
Downie — easiest to dive in
Downie is yet another popular YouTube video downloader for macOS. But, the best part is that it allows you to download videos from more than 1000 websites. For now, however, we will be focusing on YouTube video downloading capability of this tool.
What makes Downie great?
Minimal UI: As you can see, Downie has a minimal User Interface offering. Everything has been kept simple. You have a minimal list of the running and completed YouTube video downloads. It’s up to you to clear it. In addition to the fully-fledged window, Downie has a menu-bar interface as well. Clicking on it would show you the current progress of the download.
Browser integration: Downie offers top-notch integration with popular browsers like Google Chrome, Safari, Firefox, Chromium and Opera. Downie integrates so well that you can download your favorite YouTube videos in a single click. Or, if you want something further, you can check out the Contextual Menu as well. Downie Contextual Menu allows you to select the Post-processing mode as well.
4K video support and compatibility: Downie lets you download YouTube videos at the highest possible quality. You can get videos that perform well in your 4K displays. Regardless the quality, Downie ensures the best set of speeds, for downloading as well as format conversion. Downie supports a wide variety of websites, from where you can download videos. The best part is that the team offers frequent updates, adding support for more sites.
Customization options: Downie allows you to download videos at different qualities, up to 4K. You can also automate the process. That is, you can set up Downie to choose the best possible Quality every time you download something. On the other hand, if you need more control, you can limit the quality as well. Along with video, this YouTube downloader can download the corresponding subtitle as well. You can even choose subtitles. There are also some Parental Control and Proxy customization options available in the Downie package.
To sum up, Downie is a great choice if you need a simple-yet-powerful YouTube video downloader for Mac. The app is pretty minimal, but the features are quite useful at times.
Downie is currently available for macOS only. You need a device running macOS 10.11+ to run the program. A single license of Downie is priced at $19.99, the developer offers TheSweetBits readers an exclusive 25% discount here, only $14.99. It’s also available on Setapp.
Airy — dedicated YouTube downloader for everyone
Airy is a popular, minimalist tool for downloading videos from YouTube. It works for YouTube videos, and not for other video platforms. Starting from the User Interface, Airy is just simple. You will be able to start everything in seconds. It comes with a straightforward YouTube download process as well.
What makes Airy great?
Dedicated MP3 Download: Just like many other tools in the list, Airy helps you download just the MP3 file of a YouTube video. You can do this by simply selecting MP3 from the available formats. In a few seconds, it will download the YouTube video and convert it into the audio format. You can use the same feature to get an entire music playlist off of YouTube.
Browser Integration: Despite having a minimal software footprint, Airy integrates very well with browsers on Mac. You can place a bookmarklet that allows you to download any YouTube video in a single click. It can be a lifesaver when you want to download different videos one by one. All it takes is a few clicks on the bookmarks bar of Chrome or Mozilla.
8K Support: Airy surprises us again by letting you download YouTube videos at the maximum quality, which is 8K. So, if you have an 8K TV and want some content offline, Airy will help you get that. It’s just awesome that even some advanced apps don’t allow you to download 8K content. With Airy, though, you don’t have to worry about this aspect.
Advanced Features: Being a dedicated YouTube video downloader, Airy also brings a few advanced options to the panel. For instance, if you want to download age-restricted videos from YouTube, you can provide your basic login data to go ahead and download the content. Similarly, you get to download contents from channels and playlists with ease.
Airy YouTube Downloader is available for macOS. You can download up to three videos using the free version. While downloading, you can use all the features like 8K downloads as well. However, an unlimited license of the app costs $19.95.
Summing up, you cannot go wrong with Airy. Given that you are looking forward to downloading videos from YouTube alone, Airy brings an impressive interface and powerful features to the table.
PullTube — online video and playlist downloader
PullTube is different from the other YouTube downloaders we have listed above. It is a complete suite that helps you download online videos and playlists with ease. Compared to other tools in the list, PullTube has a versatile feature list as well.
Free Powerpoint For Mac Os X
What makes PullTube great?
Comprehensive Interface: The UI of PullTube may not be the simplest in the first look. That is because the media downloader packs an amazing set of features inside. However, if you just want to fetch details and download a YouTube video, it would take just a few seconds. The fact that you can use this single tool to download variety of videos from multiple websites is just amazing indeed.
Video Trimming: A new challenger in the game, PullTube, can trim down videos. It has a scissor-like button in the app which lets you trim the video to your desired length — either by feeding the timestamps or dragging through the video timeline for a preferred part of the video.
Built-in Conversion Engine: When you have PullTube, you don’t need another conversion utility. This tool is so great when you’d like to get an audio/video file converted into another format. There is also an option to stitch multiple video parts together so that you have a single file. You will also be able to use the built-in editing features for making a few changes.
The Miscellaneous: There are a few seemingly simple but really useful features in the PullTube package. For instance, you would be able to download auto-generated subtitles when you download a YouTube video. A point worth mentioning is that the app supports playlist downloading as well. If PullTube detects that the video is part of a playlist, it will offer to download the entire collection. Similarly, the app also has a wonderful level of browser integration. It works well with Chrome, Safari and Firefox. PullTube also lets you using shortcuts and gestures, and set up custom proxy/socket choices for easy control. Altogether, the video downloading experience is unparalleled.
At the end of the day, we would recommend PullTube as the ultimate YouTube downloader if you need some extra points when it comes to additional features.
It is currently available for macOS devices only. If you have a Mac running 10.11 or higher, you should try it. Although it offers a free version, PullTube is actually a paid program. You can either purchase it from official website for $14.99 or get it as a part of the Setapp subscription.
VideoDuke — video download with advanced control
You should consider going for VideoDuke if you need a YouTube downloader with advanced options. First things first, VideoDuke is not a dedicated YouTube downloader. You can use this intuitive tool to download videos/audio from more than 1000 websites.
What makes VideoDuke great
Excellent Download Speeds: VideoDuke provides some of the best download speeds we have seen with the majority of YouTube and video downloaders out there. Even when you download multiple videos or playlists at once, you don’t have to compromise speed. Because the app integrates well with macOS, you get native-like performance as well.
Broad Compatibility: Just like another tool in the list, VideoDuke supports an immense variety of platforms, including but not limited to YouTube, Vimeo, Facebook, Instagram, DailyMotion, etc. You get to choose the desired format — both audio and video — while downloading from these sites. Long story short, getting any kind of audio or video playlist is an easy task with this app.
8K Download: Now, this is an exceptional feature if you ask us. Regardless of how basic your Mac is, you get to download YouTube videos at 8K quality using VideoDuke. What’s more, you can even choose an appropriate video format while doing so. The extra speed comes in handy in this sector. Even if you want to get a file that weighs several GBs, the entire task would be done in seconds.
Simple and Advanced Modes: VideoDuke comes with a simple mode and an advanced mode. The first mode makes it easy to paste the URL and directly download the video. In the Advanced Mode, you can use the in-built browser to explore multiple websites and download a variety of contents. You can even download an entire site using this app.
VideoDuke from Eltima Software is available for macOS only. It’s a freemium tool and offers a demo version that allows you to download up to 2 videos. You can use all the excellent features like 8K downloads while in the demo mode. If you want fully-fledged access, a single license of VideoDuke would cost you $19.95 — or $39.95 if you get three licenses.
Summing up, we believe VideoDuke is a fantastic choice for those who want more than YouTube downloads. The built-in browser, incredible speeds, and the intuitive UI are worthy features indeed.
Wondershare AllMyTube — the all-in-one solution
Have you ever thought of an all-in-one YouTube downloader? Something that can help you download, edit, convert and transfer the content from YouTube and other websites? Well, Wondershare AllMyTube is right that thing. That’s why we’ve chosen it as the best all-in-one YouTube downloader out there.
You should be considering Wondershare AllMyTube if you want to ignore using multiple tools at once. It gets the job done without much fuss. Awesome, huh?
What we loved in Wondershare AllMyTube?
Wondershare AllMyTube just rocks the stage when it comes to additional features. We’ll keep it short.
Youtube Video Download For Mac
Built-in Converter: Unlike the other YouTube video downloaders we checked out, Wondershare AllMyTube has a dedicated and well-built option for converting videos. You will be able to convert not only downloaded videos but also the other videos you have on your device. You can simply drag and drop the file to start the conversion process. It even comes with device profiles for easy conversion.
Content Transfer: Although not as good as SYC 2, Wondershare AllMyTube allows you to transfer content to your smartphone devices as well. Here, however, you can connect either your iOS or Android device for data transfer. The full process takes some time, but you have some convenience. You would have to install some apps on the device for easy transfer, though.
Recording and Browser: Wondershare AllMyTube packs a built-in Recorder utility along with other features. You can use it to record content from your screen. Browser, on the other hand, is an awesome way to explore popular sites without leaving the program. You can check out the content and will then be able to download everything with ease and control.
On any day, you can’t go wrong with Wondershare AllMyTube. It packs so many features that will help you in downloading and managing videos from YouTube and other platforms.
The software is available for both macOS and Windows. If you have a Mac that runs on 10.10 or later versions, you can install this program. You can also try the free version of Wondershare AllMyTube with some limited features. However, for complete features, you will have to pay $19 per year or $29 for the Lifetime license.
Free YouTube video grabbers we considered
Although they did not make it to the list of top six tools, these are the other best YouTube downloaders you can consider on any day. The best part? All of these tools are completely free to use. You need not worry about licenses or subscriptions.
4K Video Downloader
As the name says, 4K Video Downloader is a tool that allows you to download YouTube videos in 4K quality. Of course, almost all the tools we have listed above can do this. However, 4K Video Downloader does a great job since we are talking about a dedicated tool. Once again, the process is straightforward, and the download tool can pick up the YouTube URL from the clipboard.
There are some cool features, though. For instance, the Smart Mode allows you to download videos in just a single click. Subscriptions feature, on the other hand, will download newly-uploaded videos from channels you have subscribed.
4K Video Downloader is available for Mac and is free to use. You can upgrade to premium for extra features.
MacX YouTube Downloader
This is your best shot if you are looking for the practically free YouTube downloader out there. MacX YouTube Downloader does get the job done and the speeds are also pretty great. Of course, you can expect standard features from the package but that’s it. Although the name says so, MacX YouTube Downloader allows you to download videos from more than 300 websites.
One thing we thought is that MacX YouTube Downloader could be faster in terms of UI. It takes a while for the program to analyze videos and process them for download. Regardless of all these, you can use the tool to download YouTube videos at 4K quality, given that you choose the right format. We think that’s great if you consider the utility of all.
MacX YouTube Downloader is available for Mac and is free cost.
ClipGrab for Mac
ClipGrab for Mac is one of the very few free YouTube downloaders for Mac. Of course, being a free tool, it’s some downsides, but they don’t matter much. You can use ClipGrab for Mac for downloading videos at up to full HD quality. An integrated Search feature makes it really easy to find and download videos. You can simply enter some search terms and appropriate YouTube results would appear.
Once that is done, ClipGrab for Mac would let you download the file into MPEG4 or MP3. There aren’t many fancy features to talk about in ClipGrab for Mac. However, you can control the download and conversion process to the maximum. You can even manage the Metadata of the file. Considering that it has some advanced features, this free YouTube video downloader is worth it.
ClipGrab for Mac is completely free to use. It’s available for Windows and Linux as well.
What about YouTube Premium? Can it save video to computer?
YouTube Premium(formerly known as YouTube Red) is a subscription service from YouTube. It packs a number of features such as downloading videos, ad-free playback and background playback. Currently, the package contains access to YouTube Music as well.
But it doesn’t come free. YouTube Premium is priced at $11.99 per month. So, you have to pay more than $120 a year for watching YouTube videos without ads and offline playback. On the bright side, you will have access to YouTube original content and background playback options.
Can YouTube Premium save videos to computer?
NO.
YouTube Premium lets you save YouTube videos only to Android/iOS devices. So, you cannot save videos to your Mac or Windows PC.
Youtube Download For Mac
And, you know the worst part? All the downloaded videos are automatically deleted after 30 days. And YouTube has brought 1080p downloads to the official iOS and Android apps..many phones have now gone past that; the iPhone 11 Pro and Pro Max have resolutions that exceed 1080p, for instance.
Considering all these points, it makes more sense to download YouTube videos using a dedicated YouTube downloader for Mac above.
Last but not least, is it illegal to download YouTube videos?
Technically, it’s illegal to download YouTube videos. The official Terms and Conditions page of YouTube says:
“You shall not download any Content unless you see a “download” or similar link displayed by YouTube on the Service for that Content.You shall not copy, reproduce, make available online or electronically transmit, publish, adapt, distribute, transmit, broadcast, display, sell, license, or otherwise exploit any Content for any other purposes without the prior written consent of YouTube or the respective licensors of the Content. YouTube and its licensors reserve all rights not expressly granted in and to the Service and the Content.”
Going by definition, you cannot download YouTube videos for offline watching, but that’s just a definition. Unless you are downloading the video and publishing it elsewhere, there’s nothing to worry.
Practically speaking, you can download YouTube videos and watch them later. As long as you don’t use the videos for commercial purposes, YouTube downloading is legal.
Bottom line
So, which YouTube Downloader is your best bet? Depending on your needs.
If you are looking for something that offers the best speed and iOS-based features, Softorino YouTube Converter 2 seems to be the right shot, any given day. Nevertheless, there are times when you need something like Wondershare AllMyTube, especially if you want to do more than directly downloading the video. However, if you want to download videos from not just YouTube but also other apps, we recommend going for VideoDuke from Eltima Software.
Powerpoint App For Mac
Except for the four tools we mentioned last, every YouTube downloader here indeed packs some additional features. And, these features would come in handy if you are a content creator or someone who compiles different types of media from YouTube.